به گزارش حلقه وصل، اتصال مانیتور خارجی به اکثر لپ تاپها کار سادهای است و سپس میتوانید صفحه نمایش را با چند کلیک پیکربندی کنید. میتوانید انتخاب کنید که نمایشگر را به مانیتور دوم گسترش دهید تا به شما فضای بیشتری روی صفحه داده و یا نمایشگر را در هر دو صفحه کپی کنید.
نحوه اتصال لپ تاپ کامپیوتر به مانیتور
بسته به نوع مانیتور و لپ تاپ شما، ممکن است لازم باشد از کابل USB، HDMI یا VGA استفاده کنید. HDMI رایجترین اتصال مانیتور امروزه است، اما برخی از لپ تاپها از اتصال HDMI یا mini-HDMI استفاده نمیکنند و کاملاً به USB متکی هستند. همچنین، بسیاری از مانیتورهای قابل حمل مدرن فقط USB هستند. در مورد VGA، معمولاً آن اتصال منسوخ شده را فقط در مانیتورها و لپتاپهای قدیمیتر میبینید.
۱: با خاموش بودن لپ تاپ و مانیتور، مانیتور را با کابل مناسب به لپ تاپ وصل کنید.
۲: لپ تاپ و مانیتور را روشن کنید و منتظر بمانید تا ویندوز شروع به کار کند.
۳:در کادر جستجوی Start، display settings را تایپ کنید و وقتی مشاهده کردید در نتایج جستجو ظاهر شد، Ease of Access display settings را کلیک کنید.
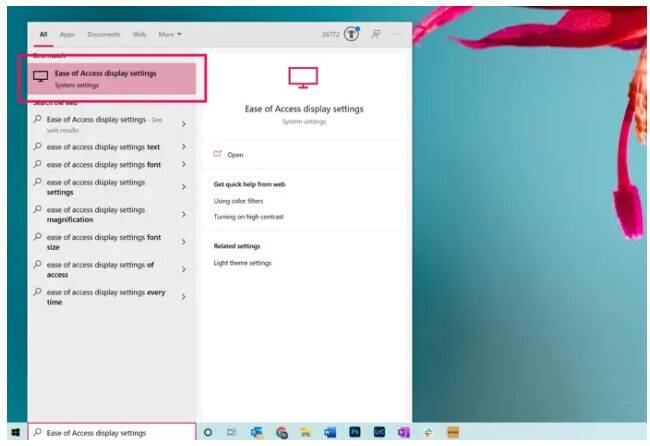
۴:در پنجره Display Settings، روی Additional display settings کلیک کنید.
۵:اکنون باید کادرهای شماره گذاری شدهای را ببینید که نمایشگر لپ تاپ و نمایشگر اضافی را نشان میدهد. معمولاً شماره ۱ صفحه نمایش داخلی لپ تاپ است، اما برای تأیید اینکه کدام است، روی Identify کلیک کنید و اعداد به طور خلاصه روی دو نمایشگر ظاهر میشوند.
۶:در صورت نیاز، میتوانید دو مانیتور را به درگ کنید تا مطمئن شوید که جهت آنها به همان شکل روی میز شما هستند، سپس روی Apply کلیک کنید.
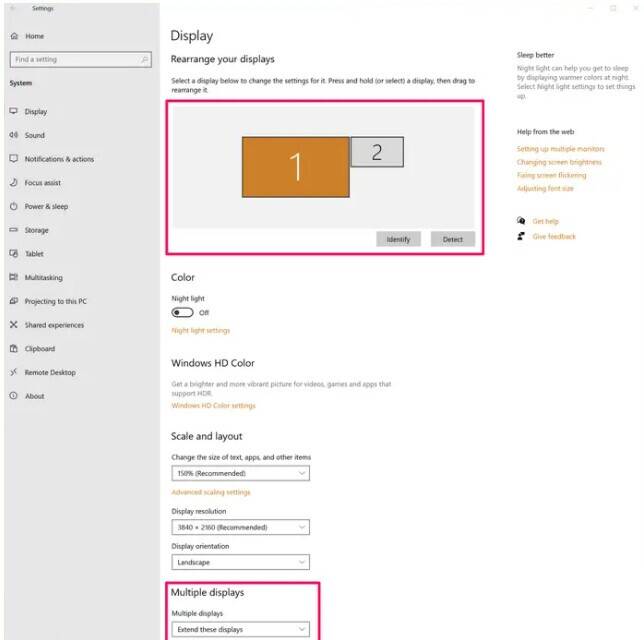
۷: برای یافتن بخش Multiple displays به پایین بروید. روی منوی کشویی کلیک کنید و بسته به اینکه ترجیح میدهید اطلاعات یکسانی را نشان دهند یا میخواهید از آنها به عنوان یک دسکتاپ بزرگتر استفاده کنید، Duplicate these displays یا Extend these displays را انتخاب کنید.
نحوه اتصال مک بوک به مانیتور
بسته به مک بوک خود، میتوانید با اتصال USB-C یا Thunderbolt متصل شوید. اگر میتوانید مانیتور خود را مستقیماً به لپ تاپ وصل کنید؛ اگر مانیتور شما دارای درگاه USB-C است از آن استفاده کنید. در غیر این صورت، باید از آداپتور یا هابی استفاده کنید که بتواند کانکتور مانیتور را به فرمت مورد استفاده مک بوک شما تبدیل کند.
۱:در حالی که مک بوک خاموش است، مانیتور را با کابل مناسب به لپ تاپ وصل کنید.
۲:مک بوک و مانیتور را روشن کنید و منتظر بمانید تا مک راه اندازی شود.
۳:روی لوگوی اپل کلیک کنید و سپس System Preferences را انتخاب کنید.
۴:در پنجره Preferences، روی Displays کلیک کنید.
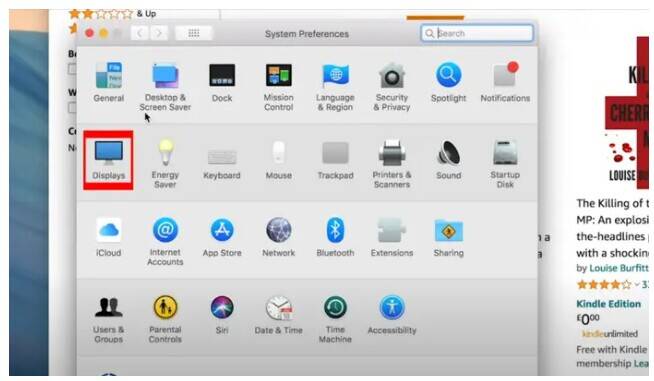
۵:در پنجره تنظیمات نمایشگر، روی تب Arrangement کلیک کنید.
۶:اکنون باید دو کادر را ببینید که نشان دهنده لپ تاپ و نمایشگر اضافی است. یکی با نوار سفید رنگ در بالا صفحه نمایش داخلی مک بوک است. در صورت نیاز، میتوانید دو مانیتور را روی صفحه بکشید تا مطمئن شوید که جهتگیری آنها مانند روی میز شما است.
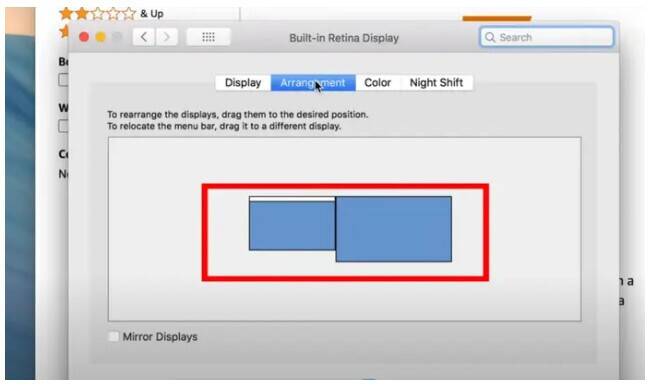
۷: اگر میخواهید هر دو مانیتور یک چیز را نشان دهند، روی Mirror Displays کلیک کنید. در غیر این صورت، چک باکس را خالی بگذارید تا صفحه نمایش به مانیتور دوم کشیده شود.
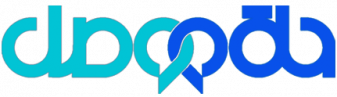

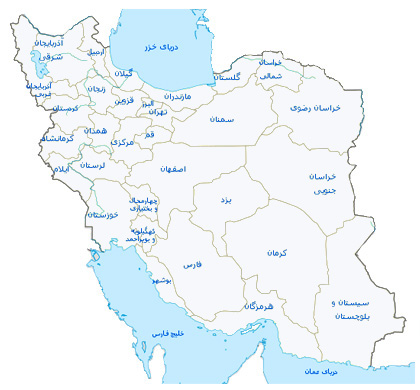


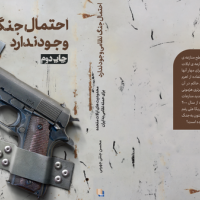 «احتمال جنگ نظامی وجود ندارد» به چاپ دوم رسید
«احتمال جنگ نظامی وجود ندارد» به چاپ دوم رسید
 مستند نشنالجئوگرافیک رازهای غرقشدن «تایتانیک» را فاش میکند
مستند نشنالجئوگرافیک رازهای غرقشدن «تایتانیک» را فاش میکند
 طنز دهه شصتی؛ روایتی نو از خاطراتی که میخنداند
طنز دهه شصتی؛ روایتی نو از خاطراتی که میخنداند
 دعای مادر شهید ارمنی برای رهبر معظم انقلاب+فیلم
دعای مادر شهید ارمنی برای رهبر معظم انقلاب+فیلم
 زور پول در نمایش خانگی به هنر کارگردان میچربد
زور پول در نمایش خانگی به هنر کارگردان میچربد
 دیوار نگاره میدان ولیعصر در حمایت از غزه تغییر کرد
دیوار نگاره میدان ولیعصر در حمایت از غزه تغییر کرد
 توصیه مهم نهج البلاغه برای مذاکره کنندگان
توصیه مهم نهج البلاغه برای مذاکره کنندگان
 چرا تیم ترامپ شروع مذاکره با ایران را «خیلی مثبت» عنوان کردند؟
چرا تیم ترامپ شروع مذاکره با ایران را «خیلی مثبت» عنوان کردند؟  راز موفقیت پردرآمدترین وی او دی جهان
راز موفقیت پردرآمدترین وی او دی جهان

 دستهای ترامپ باز نیست
دستهای ترامپ باز نیست  مریلا زارعی بازیگری که زن بودن را بازی نکرد، زندگی کرد
مریلا زارعی بازیگری که زن بودن را بازی نکرد، زندگی کرد
 کاهش قابل توجه مهاجرت پزشکان و دندانپزشکان
کاهش قابل توجه مهاجرت پزشکان و دندانپزشکان
 حج امسال، داغترین خداحافظی با تابستان
حج امسال، داغترین خداحافظی با تابستان
 با ماهوارههای ایرانی در صف پرتاب آشنا شوید
با ماهوارههای ایرانی در صف پرتاب آشنا شوید
 امامزادهای که آبروی ری شد+عکس و فیلم
امامزادهای که آبروی ری شد+عکس و فیلم
 آوینی، تک تیرانداز عرصه هنر
آوینی، تک تیرانداز عرصه هنر  برگزاری بیش از ۲۰ تجمع دانشجویی ضدصهیونیستی در ۴ روز
برگزاری بیش از ۲۰ تجمع دانشجویی ضدصهیونیستی در ۴ روز
 چرا بر سر فناوری هستهای ایستادهایم؟
چرا بر سر فناوری هستهای ایستادهایم؟